SUMMARY: In Word 2010, if there is too much white space between pages when viewing documents in Print Layout View, here’s how to reduce it.
When viewing Microsoft Word 2010 documents in “Print Layout” view, a small amount of space is added between pages, presumably to make the separation between pages more clear-cut onscreen.
If you perform document editing where you need to look at the bottom of one page and the top of the next page, you might find these few pixels a waste of space, especially on smaller monitors. Thus there are a couple of ways you can reduce the space between pages to only a couple of pixels:
Move your mouse pointer to the break between two pages. The pointer will turn into a double-sided arrow and you should see the ScreenTip “Double-click to hide white space”. Follow the directions and the white space will reduce to 2 pixels. If you later need to bring the white space back, move your cursor to the same place in a document until the cursor changes and the ScreenTip “Double-click to show white space” appears, then double-click.
Double-click to hide white space between pages
If you find this difficult you can perform the same action via the Ribbon and “Word Options” dialog box:
1. Select the “File” tab in the Ribbon.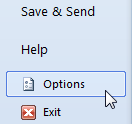
2. The Microsoft Office Backstage View appears. Click the “Options” button.
(Or instead of steps 1 and 2, press Alt + T, then the letter O.)
3. The “Word Options” dialog box appears. Click “Display” in the left pane.
4. In the right pane, underneath “Page Display options”, uncheck “Show white space between pages in Print Layout view”.
Hiding white space between pages in Word 2010 documents when in Print Layout View
5. Click “OK” on the bottom-right of the dialog box to close it.