Moving to the Last (or First) Cell in a Range
Using keyboard shortcuts
To move to the last (or first) cell in a range:
- Vertically from top to bottom, press Ctrl+Down Arrow.
- Vertically from bottom to top, press Ctrl+Up Arrow.
- Horizontally from left to right, press Ctrl+Right Arrow.
- Horizontally from right to left, press Ctrl+Left Arrow.
Using the mouse
Double-click one edge of the selected cell when the mouse image changes to four directional arrows.
Screenshot // Moving to the Last (or First) Cell in a Range
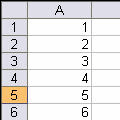
Selecting a Range of Non-Adjacent Cells
To select a range of non-adjacent cells:
- Select cell A1, and press Ctrl+Shift+Down Arrow.
- Continue holding down Ctrl, and select another range.
- Select additional ranges while continuing to press Ctrl.
Screenshot // Selecting a Range of Non-Adjacent Cells
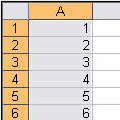
Selecting the Current Region/List
Using keyboard shortcuts
The Current Region/List is a range of cells containing data bounded by blank rows and columns.
To select the Current Region/List:
• Select a cell inside the Current Region/List range and press Ctrl+Shift+* (when using the * on the numeric keypad, press Ctrl+*).
• New keyboard shortcut in Excel 2003: Select a cell inside the Current Region/List and press Ctrl+A (you can still use Ctrl+Shift+*).
Screenshot // Selecting the Current Region/List
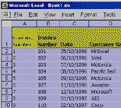
Selecting Cells from Any Cell to the Last Cell in the Sheet’s Used Range
Using keyboard shortcuts
To select cells from any cell to the last cell in the sheet’s used range:
The keyboard shortcuts Ctrl+Shift+End and Ctrl+Shift+Home enable the quick selection of cells either down to the last cell of the sheet’s Used Range or to the first cell (A1), respectively.
Example:
To clear the cell content from cell A7 to the last cell in the sheet’s Used Range (cell G13 in this example):
1. Select cell A7.
2. Press Ctrl+Shift+End.
3. Press Delete.
Screenshot // Selecting Cells from Any Cell to the Last Cell in the Sheet’s Used Range
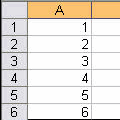
Selecting a Column(s) or Row(s) Using Keyboard Shortcuts
Using keyboard shortcuts
To select Column(s) or Row(s) Using Keyboard Shortcuts:
To select a column(s), select a cell or several cells in a sheet, and press Ctrl+Spacebar.
To select a row(s), select a cell or several cells in a sheet, and press Shift+Spacebar.
To continue selecting columns or rows, press Shift+Arrow keys.
Screenshot // Selecting a Column(s) or Row(s) Using Keyboard Shortcuts
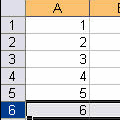
Hiding/Unhiding a Row(s) or Column(s)
Using keyboard shortcuts
To hide/unhide a row(s):
To hide a row(s), select a cell(s) and press Ctrl+9.
To unhide a row(s), select the cells containing the range of the hidden row(s) and press Ctrl+Shift+(.
To hide/unhide a column(s):
To hide a column(s), select a cell(s) and press Ctrl+0.
To unhide a column(s), select the cells containing the range of the hidden column(s) and press Ctrl+Shift+).
To unhiderows & columns in a sheet:
- Press Ctrl+A to select all cells in the sheet (in Excel 2003, press Ctrl+A+A from a cell in the Current Region/List range) or click Select All at the top-left intersection of the rows and columns.
- Press Ctrl+Shift+( and then Ctrl+Shift+).
To unhide rows & columns in all sheets in the workbook at once:
- Group the sheets in the workbook by selecting Select All Sheets from the sheet tab’s shortcut menu.
- Press Ctrl+A to select all cells in the sheets (in Excel 2003, press Ctrl+A+A from a cell in the Current Region/List range) or click Select All at the top-left intersection of the rows and columns.
- Press Ctrl+Shift+( and then Ctrl+Shift+).
Hiding or unhiding a column or columns in Microsoft Excel
Hide – select a cell or cells and press Ctrl+0.
Unhide – select the cells to the left and right of the hidden column, and press Ctrl+Shift+0.
Pasting Multiple Copied Ranges Using the Clipboard
In Excel 2000, the Clipboard holds up to 12 copied ranges.
To make the Clipboard toolbar visible:
Press Ctrl+C+C
OR
From the View menu, select Toolbars and then Clipboard.
In Excel 2002 and Excel 2003, use the keyboard shortcut Ctrl+C+C to open the Task Pane dialog box, which contains the copied ranges (up to 24) that have been saved to memory.
Screenshot // Pasting Multiple Copied Ranges Using the Clipboard
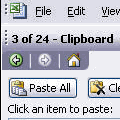
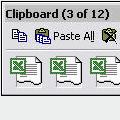
Copying & Pasting Cell Content to Thousands of Cells
To copy & paste cell content to thousands of cells:
- Select and copy cell A1.
- Type a cell address in the Name box, for this example, type A5000.
- Press Shift+Enter to select the cells from A1:A5000.
- To paste, press Enter.
Screenshot // Copying & Pasting Cell Content to Thousands of Cells
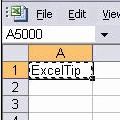
Moving Between Open Workbooks
Using keyboardshortcuts
The keyboard shortcut for moving to the next open workbook is either Ctrl+Tab or Ctrl+F6.
To move to the previous open workbook, press Ctrl+Shift+Tab.
Press Alt+W to open the Window menu, and then the workbook index number.
Screenshot // Moving Between Open Workbooks
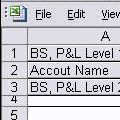
Quickly Entering Text into Cells from a List of Previous Entries or a Validation List
To select from a list of previous text entries or from a Validation list:
- Select the empty cell under the last filled cell.
- Press Shift+F10 or right-click and then select Pick from Drop-down List from the shortcut menu.
OR
Press Alt+ Down Arrow.
Screenshot // Quickly Entering Text into Cells from a List of Previous Entries or a Validation List
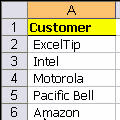
Author: Viktoryia Ryharovich