SUMMARY: Embed fonts inside your Word 2010 documents to ensure others can see your texts as designed.
If you plan on exporting a Microsoft Word 2010 document to an earlier format for those with older versions of Office, or if you use non-standard fonts in your documents, others may not be able to see them as designed. By default, Word 2010 does not include copies of fonts inside document files. If you send a file to a friend, co-worker, or family member, and they do not have the fonts referenced in the document, their copy of Word will try to substitute alternate fonts. Thus, your documents may not display as designed. However, this setting can be changed:
1. Open a Word 2010 document into which you want to embed fonts. You may want to save a backup copy.
2. Select the “File” tab in the Ribbon.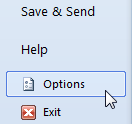
3. The Microsoft Office Backstage View appears. Click the “Options” button.
(Or instead of steps 2 and 3, press Alt + T, then the letter O.)
4. The “Word Options” dialog box appears. Click “Save” in the left pane.
5. Next to “Preserve fidelity when sharing this document”, you can click the pull-down to choose from the currently-open documents; if you have only one document open, ignore this setting.
6. Check “Embed fonts in the file”.
7. If needed, click on the following check boxes:
* “Embed only the characters used in the document (best for reducing file size)” – if you are only distributing your document for viewing and not editing, consider checking this box to decrease the file size
* “Do not embed common system fonts” – this prevents the embedding of common Windows fonts, checked by default to decrease file size; however, if others mention that your distributed documents do not render correctly, consider unchecking this box
Embedding fonts inside a Word 2010 document
8. Click “OK” on the bottom-right of the dialog box to close it.
9. Re-save your document (or save a copy) to embed the fonts.