SUMMARY: Word 2010 automatically hyperlinks URLs and network addresses as you type them into your documents, even gopher addresses. Learn how to stop this practice.
Type a network or Internet path into a Microsoft Word 2010 document, even one relating to the gopher protocol, and Word will cheerfully convert the text into a live hyperlink. The text becomes blue and underlined, and holding down theCtrl key while clicking a link accesses it.
Though some like this practice, others find this automatic hyperlinking extremely irksome as they want hyperlinks to share the same text formatting characteristics as surrounding text. So, here’s how to stop it:
1. Select the “File” tab in the Ribbon.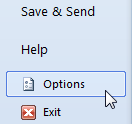
2. The Microsoft Office Backstage View appears. Click the “Options” button.
(Or instead of steps 1 and 2, press Alt + T, then the letter O.)
3. The “Word Options” dialog box appears. Click “Proofing” in the left pane.
4. In the right pane, underneath “AutoCorrect options”, click the “AutoCorrect Options” button.
Changing Word’s AutoCorrect Options
5. The “AutoCorrect” multi-tabbed dialog box appears. Click the “AutoFormat” tab.
6. Underneath “Replace”, uncheck the option: “Internet and network paths with hyperlinks”.
Removing automatic path hyperlinking in Word 2010, part 1
7. Click the “AutoFormat As You Type” tab.
8. Underneath “Replace as you type”, uncheck the option: “Internet and network paths with hyperlinks”.
Removing automatic path hyperlinking in Word 2010, part 2
9. Click “OK” on the dialog boxes to close them.